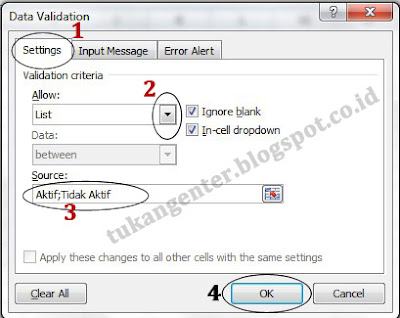Pada lingkup pekerjaan administrasi yang berhubungan dengan input data utang piutang atau input data keaktifan anggota. banyak orang mengandalkan tabel microsoft excel untuk mengelola datanya. dari membuat tabel kita mengerti baris dan kolom hingga pada akhirnya memiliki keinginan memberi menu drop down pada tabel tersebut. tujuannya untuk menampilkan detail data pada sel agar data lebih terperinci secara ringkas.
Menambahkan menu dropdown pada cell di tabel excel memiliki keuntungan tersendiri, karena mudah dalam menyortir dan evaluasi data yang tentunya data tersebut kebanyakan memiliki kuota hingga ratusan item produk atau anggota.
Dibawah akan saya jelaskan secara detail awal mula pembuatan sampai akhir mengeditnya, berikut langkah - langkahnya :
Cara Membuat Drop Down
Pertama, buatlah tabel di Ms Excel, bagi yang belum mengerti cara membuat tabel anda bisa membaca post saya tentang Cara Membuat Tabel di Ms Excel , setelah selesai membuat tabel dan memberi tulisan data, seperti contoh dibawah saya membuat data keaktifan anggota.
Dari contoh diatas kita akan tambahkan dropdown di baris bagian sell status, dengan cara klik tab menu Data yang letaknya pada ribbon sebelah atas, kemudian pilih menu Data Validation di bagian group menu Data Tools, seperti gambar dibawah.
Setelah itu akan tampil kotak dialog dengan beberapa pilihan dan form isian.
Pada menu Allow bagian bilah Setting, lakukan klik maka akan muncul tab pilihan, klik menu List (karena pada praktik ini kita menggunakan daftar kata), selanjutnya pada bagian Data biarkan between, untuk Source isi dengan tulisan Aktif;Tidak Aktif atau terserah sesuai kebutuhan anda asal pemisahan kata menu dengan tanda ; (titik koma) dan biarkan centang yang ada pada Ignore blank dan In-cell dropdown, lanjut terakhir klik Ok. hasilnya akan seperti dibawah.
Sampai disini menu Drop Down anda sudah berhasil dibuat.
Mengedit Menu Drop Down
Langkah selanjutnya setelah memberi menu dropdown pada tabel ialah mengatur cell bawah agar memiliki menu DropDown juga.
- Caranya dengan mengklik menu yang sudah dipoles tadi sampai muncul tanda + (plus) pada bagian pojok bawah cell lalu drag atau klik tahan lalu seret mouse pointer kebawah, maka cell selanjutnya yang terkena drag akan memiliki drop down juga.
Dan bagaimana cara menambahkan keterangan Izin pergi keluar kota?
- Caranya dengan mengklik pada baris status dan kolom bagian anggota, misal contoh anggota diatas adalah nama Sulikan yang akan kita edit untuk memberi keterangan izin. kita hanya perlu mengarahkan mouse pointer pada tab menu Data di sebelah ribbon atas dan klik Data Validation. akan ada pilihan lalu klik yang petama Data Validation maka akan tampil kotak dialog, pilih bilah Input Message, isikan kolom title dengan tulisan Izin dan Input Message dengan tulisan Keluar Kota, selanjutnya klik Ok.
Hasil Cellnya akan seperti dibawah ini.
Nah, itulah beberapa langkah membuat menu Drop Down hingga mengeditnya di Microsoft Excel, terimakasih telah berkunjung, semoga berhasil dan bermanfaat untuk pekerjaan anda. Terimakasih.